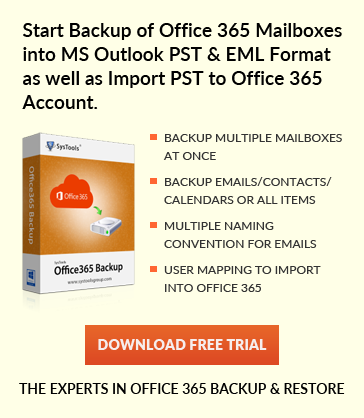How to Configure your Gmail account to Microsoft Outlook
Jaizz | July 28th, 2016 | MS Outlook
MS Outlook is a software program which provide email services to its users. You can add multiple email account into outlook. Though Gmail is a rich web mail platform, using it in browser you have no knowledge where the files are saved. Adding Gmail to outlook offers you several benefits, you can locate your files, you can have access to your file even when you are not connected to internet you can even convert those files and use it on another email client software such as Lotus Notes Thunderbird etc.
This article comprise a guide to know how to open gmail account in MS Outlook
Tutorial to configure Gmail account to Outlook
To access your Gmail account in Outlook, first you have to enable option of POP3/IMAP in your Gmail account depending upon the choice how you want to handle it in outlook.
Follow the steps to Enable option of POP3/IMAP in Gmail account :
Step 1. Sign in to your Gmail account and Go to settings
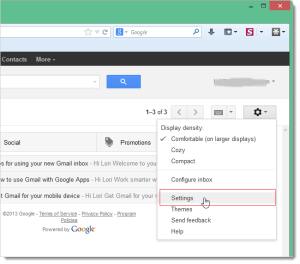
Step 2. Now Click on “Forwarding POP/IMAP”
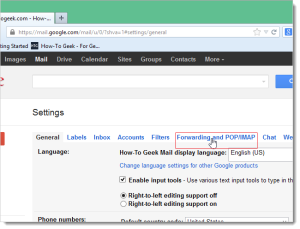
Step 3. Move to IMAP access and click on Enable IMAP button
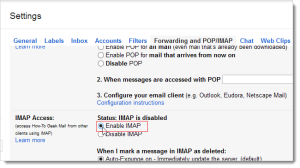
Step 4. Click on Save changes to save the changes you have made.
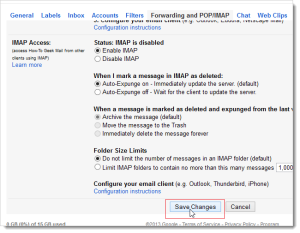
Given below are steps to add Gmail account in Outlook
Step 1. Open Outlook and click File tab
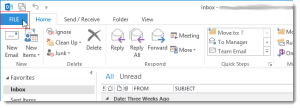
Step 2. Click on Add Account on Account Information screen.
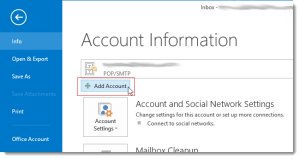
Step 3. Choose Email Account to automatically set Gmail account in Outlook, you need to enter your name, email address, and password, Click Next to proceed further.
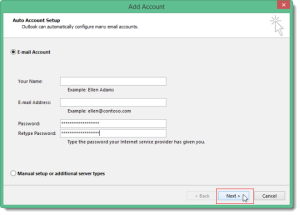
Step 4. A progress of setup is displayed, automatic process may or may not work, if it fails then instead of Email Account, Choose Manual Setup or Additional Server types and click Next button.
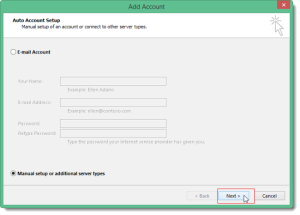
Step 5. A choose service screen appears Select IMAP/POP and click next button.
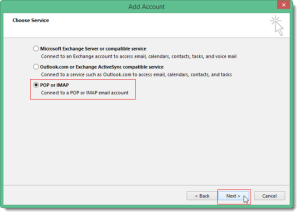
Step 6. Now you have to enter user, Server and Logon Information, For Server information Select IMAP as a account type, for incoming mail server enter imap.googlemail.com and for outgoing mail server enter smtp.googlemail.com.
In username enter your full email address, and password, and click on More settings
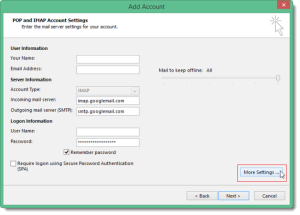
Step 7. An Internet E-mail Settings dialog box appears, click Outgoing Server tab and Check on “My outgoing server (SMTP) requires authentication” make sure USE same settings as im incoming mail server option is selected.
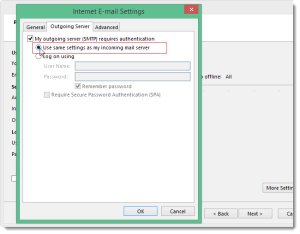
Step 8. Go to Advance tab and enter the following:
Incoming Server:993
Incoming server encrypted connection: SSL
Outgoing Server Encrypted Connection: TLS
Outgoing Server: 587
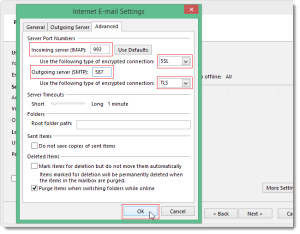
Click ok and close Internet E-mail Settings
Step 9. Click next
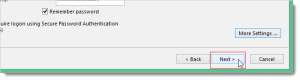
Step 10. A dialog box Test Account Setting is displayed on screen which shows, Outlook Perform test on account settings by logging into incoming mail server and sends a test message. When the test is successfully completed click Close button
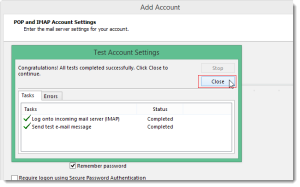
Step 11. You will see a screen displaying message “You’re all set!”, Click finish to proceed further
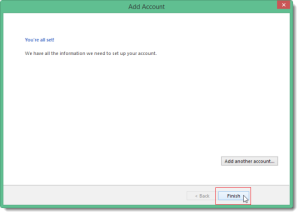
Step 12. Now In Outlook, you will see that your email address is displaying in the account list with the other email addresses you have added to outlook. Check your incoming mails by clicking on inbox.
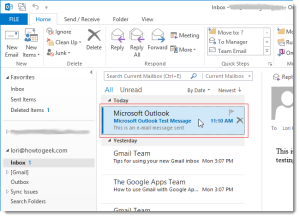
Note:
Any changes you make in the files or folders of your Gmail messages in Outlook will be reflected to your Gmail account in browser when next time you log on, Likewise when you move emails from folders using Gmail account in browser, these changes will be reflected next time you log on to your Gmail Account in Outlook.