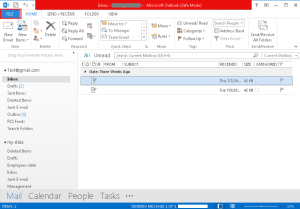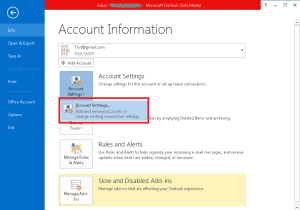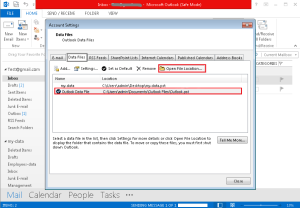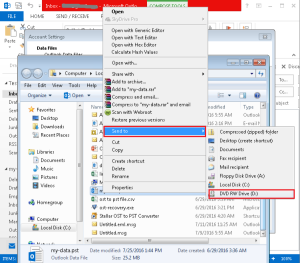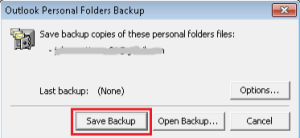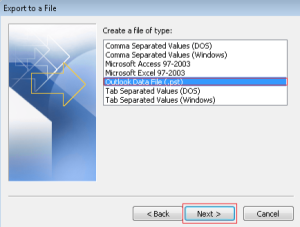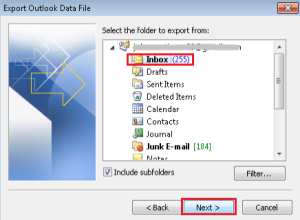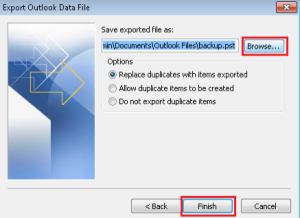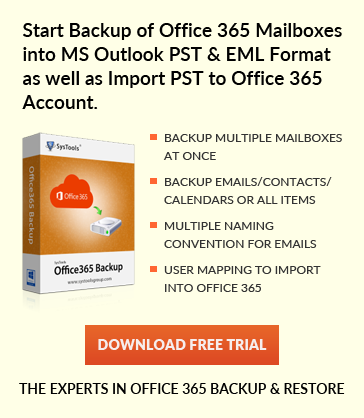How to Create Backup of Outlook data
Jaizz | July 28th, 2016 | MS Outlook
Backing up save guards your Outlook data in case of data loss. Backup simply means making a copy of system files so that it can be used to recover data at the event of data loss. There are various reasons which causes data loss such as hard drive crash, operating system crash, or any other disasters. Sometimes you cannot prevent such disaster from happening so the only way to protect your information is to make a copy of data or archive all of them. Backing up data not only provides solution to data loss but also recover information from earlier time.
What are the methods to create Backup of Outlook data?
This article list the following methods along of creating backup of Outlook data files along with steps how to implement them.
Method 1: Using Removable Disk, CDs, DVDs, or USB flash drives and external drives
The best and the simplest method to create backup is to make a copy of your data in external disk or USB flash drive. It provide easy access and also protect it from malware attacks.
Given below are the steps to know how to backup your data files in removable disk
1. Open Outlook and click on File menu.
2. Go to Account settings.
3. Now click on Data files tab, select “Outlook Data file” and now click to “Open File Location”.
4. Select Pst and right click on Pst and navigate to “Send to” option and click on name of your “removable media”.
Method 2: Using Pfbackup.exe free utility of Microsoft
The second method is to run a free tool from Microsoft i.e., Pfbackup.exe to create backup. Here’s what you have to do :
1. Download and install the software “Personal Folder Backup”. Direct link for downloading the software http://www.dl.msoutlooktools.com/pfbackup.exe.
2. Open Outlook and Go to Add-ins tab, click on “Backup” option.
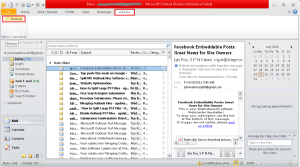
3. Outlook Personal Folder Backup dialog appears, click on “option” button.
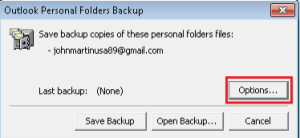
4. Set reminder for backing up files, and select folder which you need to create backup and browse the path of your pst file.
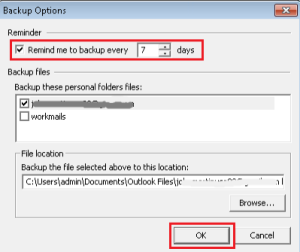
5. Click on “Save Backup” option, if you want to Open your backup file click on “Open Backup” Button.
Method 3: Using Export option
Export option save guards Outlook data by converting Outlook data into different email client data file format
1. Open Outlook, click File menu go to “Open” option.
2. From there Click on “Import” option.
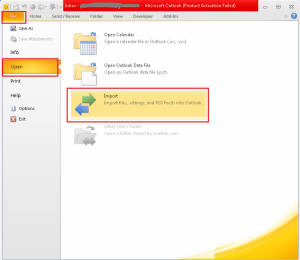
3. Select “Export to a file” option, and click on Next button.
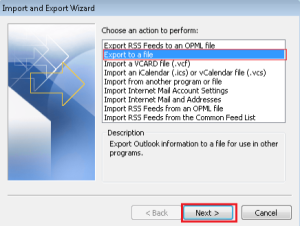
4.Select “Outlook data file(.pst)” file and click on “Next” button.
5.Select the “Folder” and Click on”Next” button.
6.”Browse the location”of your PST Backup and click on Finish.
Method 4: Using Archiving method:
You can use two archive methods to make backup of your Outlook data