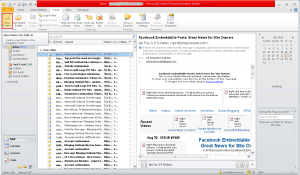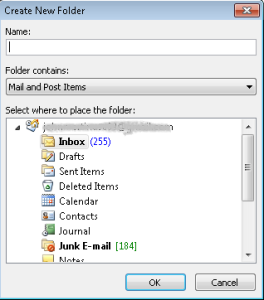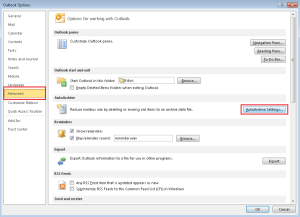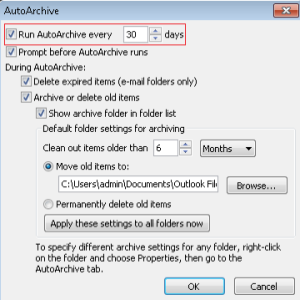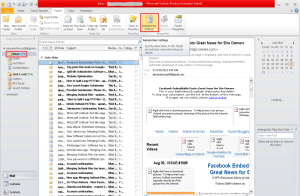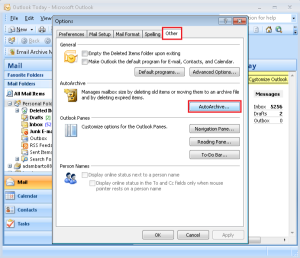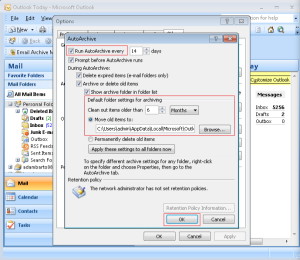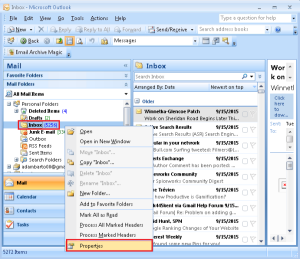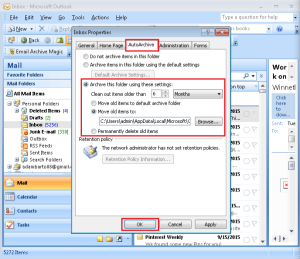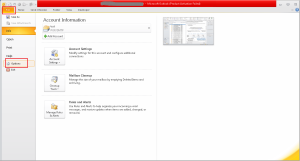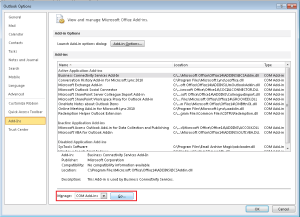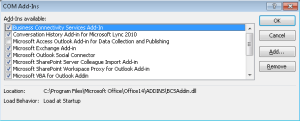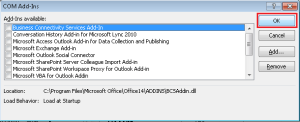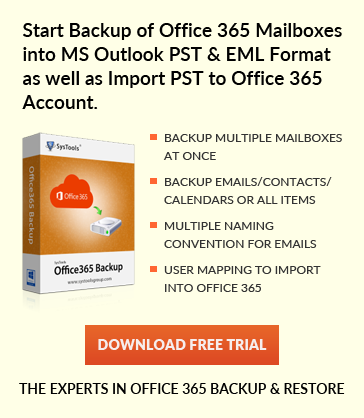How to Get Rid of Not Responding Error in MS Outlook
Jaizz | July 28th, 2016 | MS Outlook
Not responding error in Outlook is a trivial issue in most of the Outlook version. Sometimes Outlook may freezes, stop working, or shows “Not Responding” error to users. This is mainly because Outlook contains a lot of data in its inbox. And often when a large size file is received in the inbox folder, it alters the performance of Outlook, the software may behave improperly or will constantly show Not Responding error to user. There could be several reasons apart from large mailbox size such as obsolete version, office programs needs to be repaired, or corrupted pst file. This article list various reason along with its solution to get rid from not responding, freezing, or hanging problems of Outlook.
Causes of Not Responding Error in MS Outlook
1. Using obsolete window version or office programs
This could be one of the reason of slow performance of outlook, make sure you are using updated office programs and upgraded your window to higher version, or you need to set windows update to automatically download, install and recommend update.
2. Synchronization of Outlook with mobile device or using AutoArchive feature
If the outlook is being used by other process it uses many resources for example if you have synchronised Outlook with your mobile device or you are using AutoArchive feature, these things slower the performance as it make uses of number of resources in such cases outlook will stop responding. Let the task finish its job before attempting another actions.
3. Corrupted PST file
Damaged Pst file can be one of the main reason, repair and recover your corrupted outlook data files using free software from Microsoft Inbox Repair Tool. In order to know the complete steps to how to use the software read our Blog: How to Repair/Recover PST files.
4. Using Outdated Anti-virus
Outlook shows improper function if anti-virus installed on your operating system becomes outdated
Make sure that you are using updated version of Anti virus and it does not conflict with the Outlook, You need to update your anti virus and disable all integration of anti virus with outlook, just simply clear Anti-virus add ins from Outlook to resolve several performance issues.
5. Oversize Mailbox
when the mailbox size increases, its requirement for more resources to open each folder also increases, which can cause Outlook to hang, or freeze. In such cases you need to reduce the size of your mailbox and move items to separate folder or use Outlook AutoArchive feature to archive.
Given below are steps to create another folder to move items into it.
Step 1. Open Outlook go to Folder menu and click on New Folder option.
Step 2. Enter name of new folder, and select folder in “Select folder where to place the folder” and then click OK.
Given Below are steps to reduce size of mailbox by using AutoArchive feature of Outlook
Steps for Outlook 2010 users:
Step 1. Go to file menu and click “Options”.
Step 2. Click the Advance tab and select AutoArchive Settings
Step 3. Select the “AutoArchive Every” check box and then type a number in the “Days” box to specify how frequently AutoArchive process runs.
Step 4. In the Default archive file box, type a file name for the archived items to be transferred to, or click Browse to select from a list.
Click ok two times.
Now Select the folder that you want to archived and navigate to Folder tab and apply AutoArchive Settings.
Outlook 2007 users follow these steps:
Step 1. go to tools menu >> Select “options” >> Click “other” tab >> Click AutoArchive button.
Step 2. Select the “AutoArchive Every” check box and then type a number in the “Days” box to specify how frequently AutoArchive process runs.
Step 3. In the Default archive file box, type a file name for the archived items to be transferred to, or click Browse to select from a list and then click OK.
Step 4. Now Right click folder that you want to archive and select properties.
Step 5. Click AutoArchive tab >> Select “Clean out items older than”.
Enter number in “Months” section to specify when to move items in archive file automatically.
Click on “Move old item to” to specify where archive items are moved.
Now type a file name or browse a file from list and click OK.
6. Interference of add-ins with Outlook
The dark side of using Add-ins is it conflicts with Outlook. Follow the steps to check if add-ins are the main cause.
- First Open outlook in safe mode:
Windows 8 users: open run and type Outlook/safe
Windows 7 user: go to start and in the search box type Outlook/safe and press enter.
If outlook starts in safe mode then the problem is likely to be created by add-ins, disable all add-ins and restart outlook.
You can find which add-ins was the source of error, after disabling all the add-ins, enable one add-in and check if the problem persist, if there is no problem then again enable another add-in and repeat the process till you find the source of error.
To Disable/Enable a particular add-ins follow these steps:
Step 1. Go to file menu select option click on Add-ins.
Step 2. Make sure manage box shows COM add-ins and then select go.
Step 3. A COM-addin dialog box appears.
Step 4. Clear all the add-in to disable it or select a checkbox to enable a particular add-in and click OK.