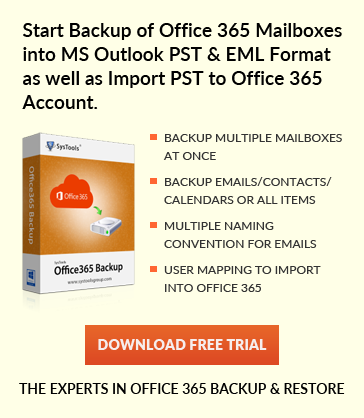How to repair and recover corrupt PST file in Outlook – Guidelines
Jaizz | August 1st, 2016 | MS Outlook
There are various reasons which damages or corrupts your PST file, either it can be Hardware reason or it can be Software reason. Recovery of corrupted PST file has became a prime concern to recover important data from damaged PST file. This article shows a proper guidelines to get back your corrupted files
Steps to Repair/Recover your Outlook PST files
Follow the steps to recover damaged Outlook PST file using Microsoft tool Inbox Repair tool
Step 1:
Close outlook and start the Inbox repair tool
To Start the inbox repair tool, find location of it:
Note: Inbox Repair tool is also known as Scanpst. Search in the specified location by “Scanpst” name.
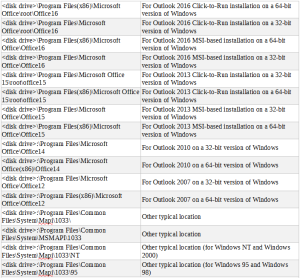
Step 2:
In the Microsoft Outlook Inbox Repair Tool dialog box enter path along with file name and click on browse button to locate file and then click Start.
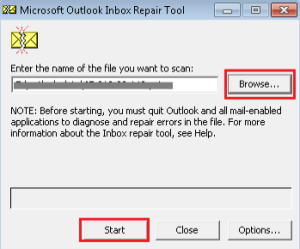
Step 3:
Check Make backup of scanned file before repairing and click on Repair button. After the repair process gets completed you will get a message Repair complete as shown below
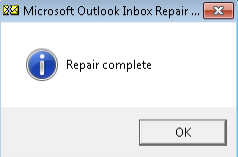
Step 4:
Now recover repair items:
Start Outlook and Create new personal folder (.pst) file entry in your profile to store recovered items.
1. Open Outlook and make sure you have selected profile which have personal folder files that you tried to repair
2. Change to Folder List View by pressing Ctrl + 6
3. Following recovered folders is shown in the list calendar, contacts, deleted items, inbox, journal, notes, Outbox, Sent items, task however these folders are empty because they are rebuilt.PST file. There is another folder named as “Lost and Found”, it contains recovered folders or items by Inbox Repair Tool.
4. Create a new personal Folder in your profile. The Steps are different for different Outlook version.
Outlook 2010 users
- Click on File then click info tab and go to Account Settings button and then click Account Settings
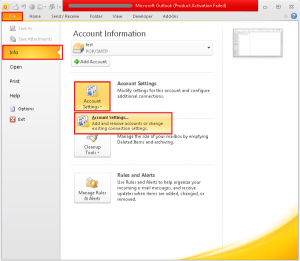
- Now click data Files tab and Click Add.
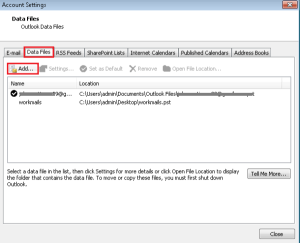
- A Create or Open Outlook data file dialog box appears here enter file name of your new Outlook PST file and then click OK
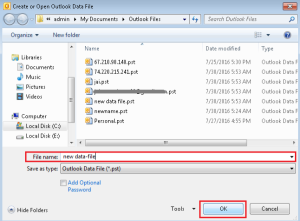
- You should have a new Outlook data file in your profile.
Outlook 2007 users
- Click on file then click Data File Management
- Now click Add to open New Outlook Data File dialog box
- A Type of storage dialog box appears, select Office Outlook Personal Folders File (.PST) and click OK.
- Select location and file name of your new personal folder PST file and click ok.
- You should have new Personal folders in your profile
Outlook 2003 users. - Click file go to new and click Outlook data File.
- A Create or Open Outlook data File dialog file appears.
- Enter file name of your new personal Folders and click OK to continue.
- A Create Microsoft Personal Folders dialog box appears.
- Enter file name for new Personal Folder file and click OK.
- You should have a new Personal Folders file in your profile.
Outlook 2002 users:
- Click file menu go to new and click Personal Folders List.
- Click Create and the Create Microsoft Personal Folders dialog box appears.
- Enter file name for new personal folder file and click OK.
- You should have a new personal folder in your profile.
6. Drag items from lost and found in your newly created Personal Folder PST file.
7. After you finished moving items from lost and found to new created folder you can delete Recovered Personal Folder from your profile which also includes Lost and Found folder.
Recover items from backup file
There can be some items that Inbox Repair Tool couldn’t recover it. You can restore these items using backup file, which was created before running Scanpst tool. Follow these steps to recover items from backup file:
- Locate the folder where the required pst file is stored, here you can see a backup file (.bak) extension. Make a copy it.
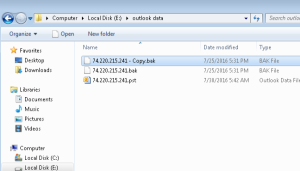
- Rename it, if you are prompted for changing a file name extension click on yes button.
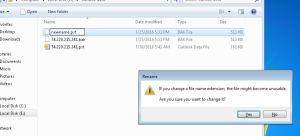
- Now in Outlook >> go to file tab >>click Open >> Select Import.
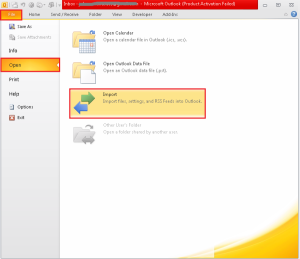
- An Import and Export Wizard dialog box appears and select import from another program or file and click Next.
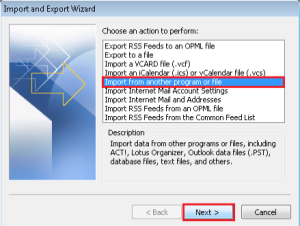
- Select Outlook data file (.pst) and click browse.
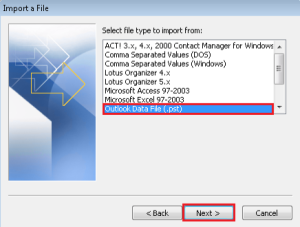
- Select renamed backup file and check Do not import duplicate to avoid replicated files and click Next.
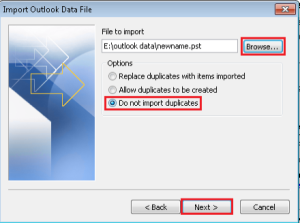
- Check Include sub folders and select Import items into same folder in: and now click Finish.
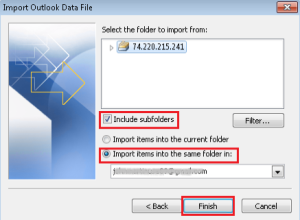
Note :
The above mentioned tool is a product of Microsoft and has some limitation. Not every time, you can recover repair items by using Inbox Repair tool or Scanpst Software. There are several limitation of this software for example it does not support Large size PST file, it permanently delete the email if its header is corrupted, it can not recover items which beyond lost and found folder. Therefore there are cases where Inbox Repair tool fails to repair corrupted file. In cases where you are not able to solve MS Outlook File error I will suggest you to use Recovery Pro Outlook Recovery software, which easily works on the errors and fixes the problem to which Inbox Repair Tool fails to find solution.