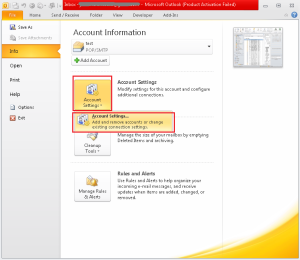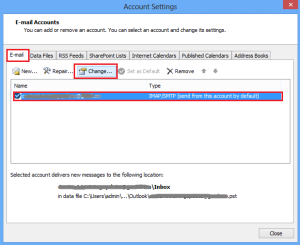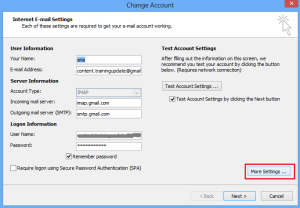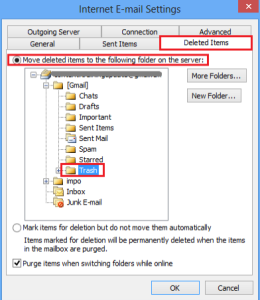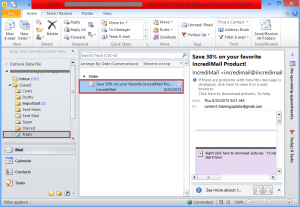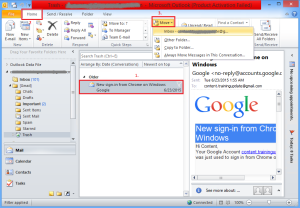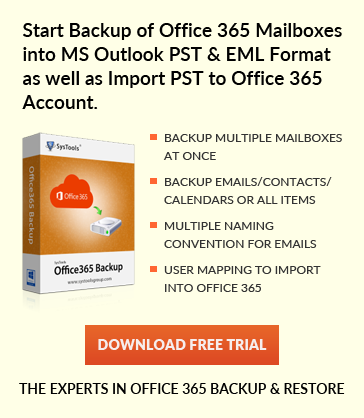Restore deleted e-mails when using IMAP account
Jaizz | July 29th, 2016 | MS Outlook
When you delete an item in IMAP account, MS Outlook prompts you to choose any of the following to handle the deleted items:
- Mark message for deletion: You can choose this option to display your email in strikethrough text in the same original folder.
- Move deleted message to the specified folder: Choose this option to specify a folder where you want to move all removed items. It also gives better result when you access your account from other email client software.
Select or change what happens when you Delete IMAP items
1. Click File tab.
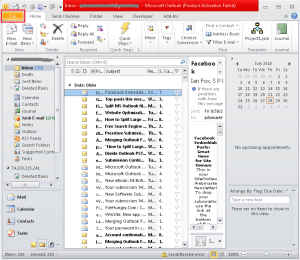
2. Click Account Settings, and then Select Account settings.
3. On the E-mail tab >> Select the required IMAP account >> Click Change
4. Click More settings
5. Navigate to Deleted Items tab. You can do any of the two according to your convenience.
- To move removed item to other folder select Move deleted items to the following folder on the server and choose the folder.
-
To mark a deleted items select Mark items for deletion but do not move them automatically.
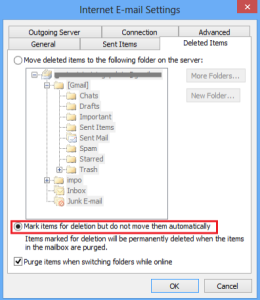
Steps to Restore message which are marked for deletion but not moved
Step 1. Select the marked message
Step 2. Click Home tab >> go to Delete group >> Click Undelete
Steps to Restore items that is moved to specified folder for deletion
Step 1. Go to folder where you have moved discarded items. Now Select the required e-mail/item that you want to restore.
Step 2. After selecting the discarded mail, you can drag the item to navigation pane and drop it in the folder in which you want it
or
Go to Home tab >> in Actions group >> Click Move >> Select the desired option.
Note:
- If you permanently delete a message of Gmail using an IMAP account then they are removed from original folder, but may still appear in source folder like a strikethrough text. You can recover these messages because a copy of it is kept in Gmail Trash folder.
- IMAP server sometimes recognizes only those message which are marked for deletion, so you may still see strike through messages even if you have moved it in other folder. To remove the this StrikeThrough messages go to view tab >> Current View group >> Click Change View >> Click Hide messages marked for deletion.