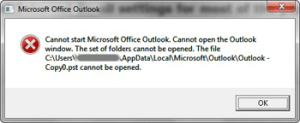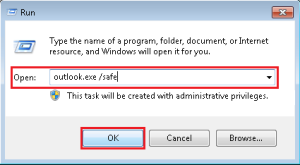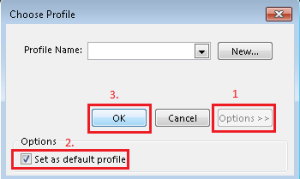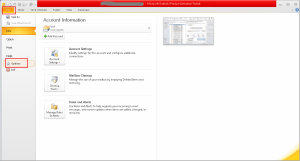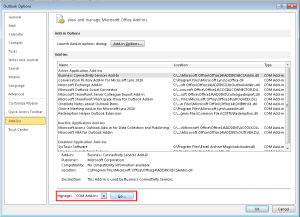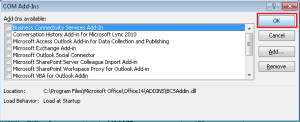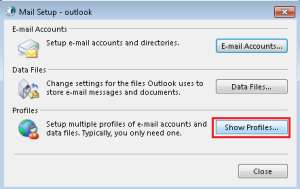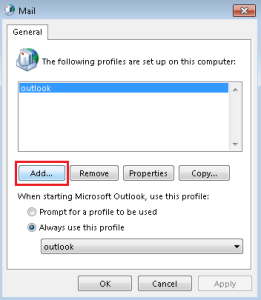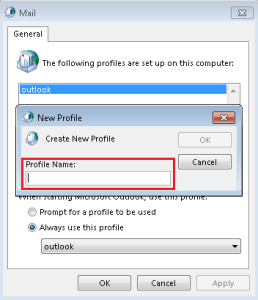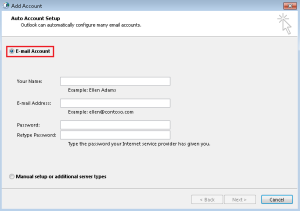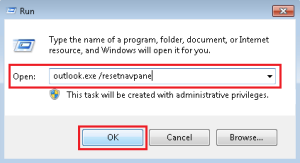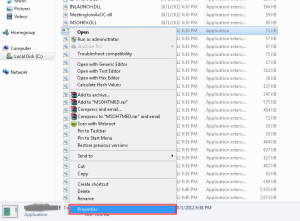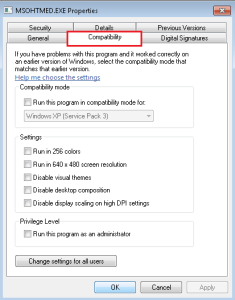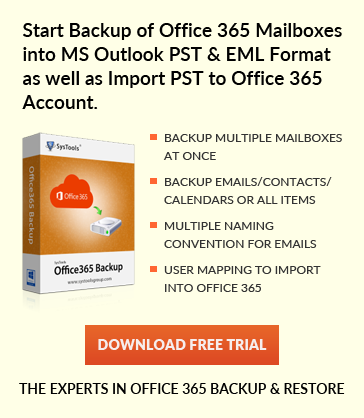Solution to Outlook cannot start or open error in MS Outlook 2016, 2013, or 2010
Jaizz | July 29th, 2016 | MS Outlook
User problem:
I am not able to start MS Outlook 2010, whenever I want to open it I receive an error message “Microsoft Outlook has encountered a problem and needs to close. We are sorry for the inconvenience.” how should I remove this error, and open MS Outlook conveniently
Sometimes Outlook users face trouble in starting the application. General problem seen is, an error message “Cannot start Microsoft Office Outlook” displaying on the screen when user try to open the application. This article covers up all the causes and symptoms of this issue and also provides you a proper guidelines to fix this problem. Follow the steps and use MS outlook email client smoothly.
Causes and their Solution to Cannot start or open MS Outlook error
One of the cause of this error can be conflicting Add-ins, you must check if enabled add-ins is creating error. Run Outlook in safe mode:
Step 1. Go to start menu >> open Run >> enter Outlook/safe >> Click OK.
Step 2. In the “Choose profile” dialog box that appears accept default setting of Outlook and click OK. If prompted enter your password and choose OK.
If Outlook does starts in safe mode then problem is likely to be with Add-ins which is prohibiting Outlook to start. You need to disable all add-ins before restarting the application.
Disable Add-ins :
Given below are the steps to disable add-ins.
Step 1. Choose File>>Options.
Step 2. Click Add-ins and make sure Manage box at the bottom of View and Manage Office Add-ins shows COM Add-ins and then click Go.
Step 3. Clear all selected check boxes and then choose OK.
Step 4. Choose File >> Exit
Restart Outlook:
Choose start>> Run >> Type Outlook
If outlook opens this time without any error message then its one of the Add-ins. Find which add-in is creating problem, just enable one add-in at a time.
1. Choose File, go to “Options” and click Add-ins.
2. Select Checkbox next to add-in you want to re-enable and then press Enter and exit Outlook.
3. Repeat above all steps until you find the source of error.
4. Now Restart Outlook again and disable Add-in, that you enable earlier.
Using Corrupted Profile prevents Outlook from opening. Profile contains your Outlook settings. You can check if its the Corrupted profile is the source of error by creating a new profile and changing which profile is used when Outlook starts. Here’s what you have to do:
1.Open Control Panel and Select Mail.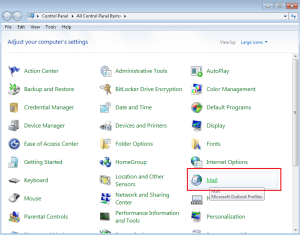
2. In the Mail Setup – Outlook dialog box, select Show Profiles
3. click Add.
4. In Profile name text box enter the name of profile that you want to use.
5. On the Auto Account Setup for the Add Account Wizard, Select email Account and enter your name, Email Address and Password and then click Next
6.Now Click Finish and you’ll see your newly created profile name on the General tab in the Mail dialog box.
Under When starting Microsoft Outlook, use this profile , choose Prompt for a profile to be used, and then choose OK.
Use New Profile
1. Restart Outlook.
2. In the prompt box that appears, choose name of newly created profile from the drop down list and press Enter.
mail.
If Outlook opens and you don’t receive any error message then your Outlook profile must be corrupted.
Create a backup of your data files and remove Corrupted profile from Outlook
Corrupted Outlook data files can also be the reason for Cannot start or open Outlook error. Repair and recover your Pst files using inbuilt utility of microsoft Inbox Repair tool, also known as scanpst.
Navigation pane is the leftmost pane in Outlook, here you can find folder list and icons to move between, mail, calendar, people and tasks. Customizing Navigation pane sometimes causes the error to occur, run /resetnavpanecommand and reset all customizations.
1.Click Start >> Run and in the “open” text box type Outlook.exe /resetnavpane, and then click OK
2. Now, open Outlook.
Compatible mode is designed to run the program on the previous version of operating system. Turn off the compatible mode and open the Outlook to check if it fixes the problem.
Step 1. Locate Outlook.exe file on your computer
Outlook 2016 users, can find this file in
C:\Program Files\Microsoft Office\root\Office16 or
C:\Program Files (x86)\Microsoft Office\root\Office16
Outlook 2013 users, can find this file in
C:\Program Files\Microsoft Office\Office 15\ or
C:\Program Files (x86)\Microsoft Office\Office 15\
Outlook 2010 users, can find this file in
C:\Program Files\Microsoft Office\Office 14\ or
C:\Program Files (x86)\Microsoft Office\Office 14\
Step 2. After you find your Outlook.exe file, right click on it and select properties.
Step 3. Choose Compatibility tab and Clear all the checkboxes and apply the changes made.
Step 4. Click OK and Restart Outlook.